After the installation, I dropped right back into a large job that I had been working on, involving both canvas and paper prints. The 9000 installation went flawless, no issues. I did find a few things different:
- The process to get to a nozzle check is a different set of key strokes, you hit menu, maintenance, then select drop down for Nozzle check.
- There is no way to get to a the older CL1-CL4 cleanings. You now have 2 options for pairs cleaning at least for the users, lower power and high power cleaning. Also if there is a SSCL setting for cleaning I can’t locate it.
- There is no manual shipped with the printer, what a joke. I used my manual quite a bit. But now it’s back to the Epson site for a download of the full pdf. Sad to see Epson fall in place with so many others on this.
These issues considered the workflow of the 9000 pretty much follows the 9900 in every other respect. When this printer was announced, Epson made some pretty strong claims about less gloss differential, less bronzing, and most of all less clogging due to a newly developed anti-clog coating for the print head. Here is what I have found from my prints.
Gloss Differential
Gloss differential shows up on satin and glossy papers mainly in areas of lighter color, like water flowing in a stream. Since much less ink is needed you tend to see a hard demarcation at the edges of the lighter color. The gloss differential on the 9000 is the same as the 9900, so if Epson thought they added a better fix for this, they were wrong. It’s just the same. I have an old action for photoshop that adds a bit of grain to the areas that most effected and it helped quite a bit. However the only real fix for this is either the HP solution (where they added a cartridge just to fix these issues) or have the print laminated, coated etc. Straight out of the printer, the effect is very harsh.
Bronzing
This issue is also going to show up on satin or glossy prints and it’s best seen when you have a area of color transition, like blue sky, where there is a considerable transition in color. Looking at the print head on, you will not see the issue, but as you move the print around in the light, and at an angle, you start to see rainbow coloring in some of these areas or almost metallic look to that part of the print. The 9000 does seem to control this a bit better, maybe 25% to 35% better than the 9000. Again the only way to remove it is coating the final print or lamination. But I see the 9000 as an improvement over the 9900 here.
Paper Skew
Since my 9880’s I have never owned a Epson that can print on a straight paper path. The 9000 is no exception. On canvas prints of 34 x 44 on 44″ canvas I found I received a 1/4″ to 1/8″ skew error. This is on Breathing color canvas, Crystalline. On Lexjet Sunset Glossy Canvas, I found I received a skew error of between 1/16″ and 1/8″ and this is acceptable. But the 1/4″ on Crystalline is not. What was surprising was how much the skew also occurred on Canson Byarta, both 310 and 340 weight. The printer had a real problem loading this paper, since it has so much curl and curl memory. But it skewed as much as 3/16″ of an inch, again too much for me.
Scratching on back of print
The 9880, 9900 and now 9000 all leave a hair line set of scratches on the back of RC paper and Fiber paper. These marks always align with the rollers inside the printer. On my 9880 the impressions at times would show up through the face of the print, however on the 9900 and 9000 I am not seeing any problems on the face of the print. However I hoped that Epson would have added a bit more intelligence to the 9000 to control this downward pressure and thus not make such hard marks.
Clogs
After the initial ink charge and perfect nozzle check, I had no problems with clogs for the 1st week. However due a very strong lightening storm, I had to power off the system and leave it off for 2 days. On powering back up, I had a small clog in the orange. This was fixed with a pairs cleaning. (orange/green). After printing about 100 feet of canvas, I developed a new clog, this time in the green. Again I did pairs cleaning (orange/green) and that was that. Normally I would have gone into service mode and executed a CL1 cleaning on orange/green. I have no idea how much ink the 9000 is using up on a “normal” pairs cleaning. So for now the verdict is still out on clogs. However I will be purchasing a new 3 year warranty extension and wish Epson offered a 5 year instead.
Paper Loading Error
This is a new problem that may eventually require a service call. The 9000 will load the paper and get set to print, but right before it clears you to print, it throws an error, “no paper loaded”. This is strange as you can see the paper is loaded and lined up ready to print. I have to assume this has something to do with the paper sensor not being aligned correctly. The only fix I have is to release the platen, and load again, most times on the 2nd attempt all goes OK. I can only follow this for now and see if gets worse which will require a service call. Right now it’s happening on about 10% of my paper loads, all roll.
Confusion on Timer Clean/ANC
Epson has for years tried to get around the clogs with ANC (automatic nozzle check). On the 9900 if you turned this on it seemed to check on every print and just added to the morass of the 9900 print workflow. On the 9900 I turned it off, and just ran a nozzle check each time before a print cycle.
With the 9000 you have both ANC and Timer Clean. Note, on the manual (actually the pdf) these are mentioned in passing as settings, with no real discussion on what they do. Timer clean gives you the option to “set” a timer clean from 6 hours to 48 hours. To my this means if I have the print on, and set timer clean to 6 hours, the printer should execute a head cleaning every 6 hours. This not the case, I set it to 6 hours and came back, nothing the printer was asleep (another new feature), and no cleaning was processed. I called my dealer DTG and they told me that timer clean doesn’t work that way, but I never really could get a good answer on just how it worked. So I went back to ANC and set it as periodically. I think it’s important to have the printer make the check since my usage is not daily, but more like weekly for larger prints.
Overall Print Quality
Nothing beats it, at least to my eyes. Epson does know how to make a good printer. But they just seem to miss out on the smaller things that would take such a printer to the next level. Both HP and Canon allow for user replaceable print heads and with their new technology the prints look all about the same.
I am still straining to see the “better dmax” in the blacks. Black is black, so not sure where or what you are supposed to be look for. The color transition is very nice and so far the ink is being laid down very even and prints look good.
I used my iOne system for creating all new paper profiles for my 9000 and so far I have been pleased with the results. I have also downloaded all the Moab, Canson, Lexjet, Breathing Color and Epson profiles that apply and have testing these against the profiles I have created.
Written on 08/29/18 for Photosofarkansas by Paul Caldwell. Please ask me before reprinting or any other reproduction of this article.


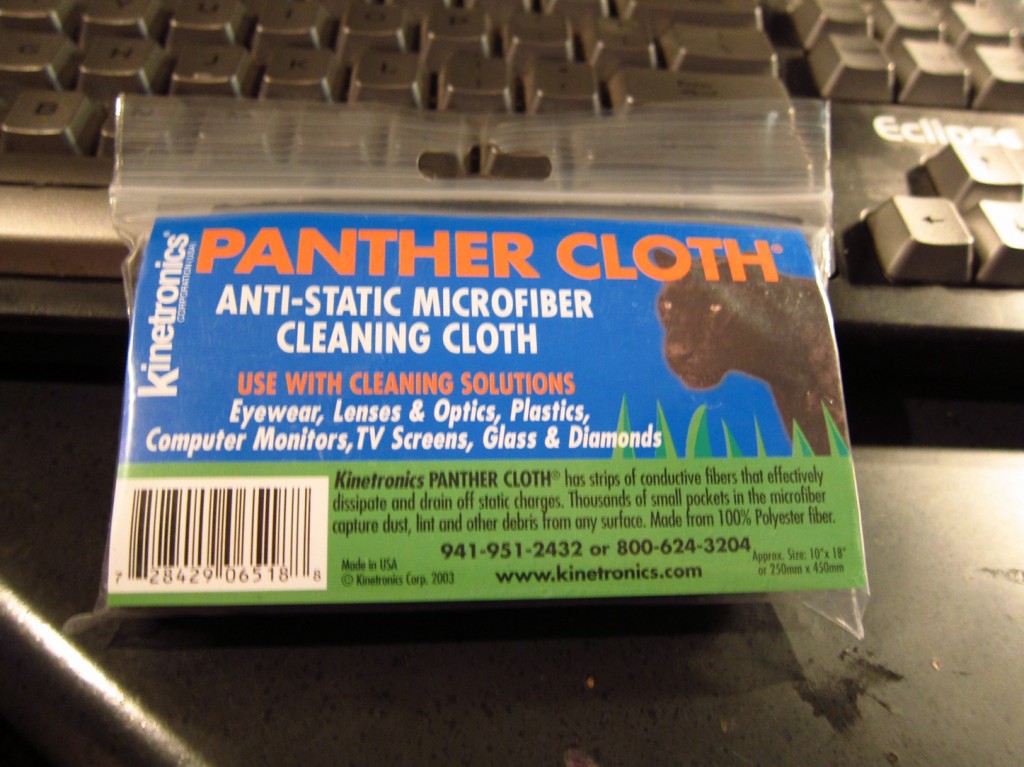



Recent Comments